Los vídeos con Chroma Key son muy fáciles con FiLMiC Pro
Se pueden hacer Chroma Key directos en FiLMiC Pro. Llevo toda la semana grabándolos. Necesitas un fondo verde, iluminación y preferiblemente un iPhone 5 o 5S. El resultado es espectacular.
En este post voy a contarte cómo lo he hecho y el resultado. Es una manera de cambiar el “espacio de grabación” y salir de la monotonía de los fondos habituales. Te lo cuento tras el salto.
Seis recomendaciones para usar el Chroma Key en FiLMiC Pro
De FiLMiC Pro ya te he contado muchas cosas: que la han premiado como mejor aplicación de grabación varios años seguidos, que es una herramienta imprescindible para la gente que nos dedicamos a grabar con el iPhone o el iPad, y más cosas… Pero lo más importante es que permite fijar el balance de blancos, la exposición y el enfoque, y tiene otras muchas opciones y ajustes: calidad, frame rate, resolución, Slow Motion, Time Lapse, etc.
Pero hoy os voy a hablar de los resultados de su Chroma Key integrado y de lo que tengo en cuenta a la hora de grabar.
1. Resolución de las imágenes de fondo del Chroma Key
Lo primero que debes hacer es importar a través de iTunes las imágenes de fondo que quieras poner en lugar del fondo verde (o azul). Las imágenes en JPG/PNG deben tener la misma resolución que la que uses para la grabación. Si grabas a 1920×1080 píxeles, tus imágenes de fondo deben ser de 1920×1080 píxeles. En caso de que no coincidan, FiLMiC no te dejará usarlas.
2. Cuida la iluminación
Ilumina bien a la persona que vayas a grabar. Pero también ilumina bien el fondo de manera que el color verde o azul sean uniformes y con pocas sombras, así se hará mejor el chroma key. Ajusta los parámetros de Smoothing y Threshold de las opciones del Chroma Key dentro de FiLMiC. Estos dos parámetros te ayudarán a que el chroma se “transparente mejor”. La única pega es que no se puede hacer mientras ves la imagen, por lo que tendrás que ir a ojo, modificando levemente los valores entrando para cada cambio en el menú.
3. Usa el color de fondo del chroma key sólo en el fondo
No uses vestuario o accesorios del mismo color o parecido al del fondo. Si lo haces, la prenda o el accesorio se transparentará. Evita ese rango de colores para no llevarte sustos a la hora de grabar.
4. Ajustes imprescindibles en FiLMiC Pro
En los ajustes de “Camera”, debes usar la grabación en modo “Real-time FX (Using GPU)” para poder grabar el resultado del Chroma. En otras situaciones grabo en modo “Efficiency”, que reduce el gasto de batería y el calor generado por el teléfono. En una de las primeras grabaciones con Chroma me saltó esta alarma.
Si la temperatura aumenta, además de que se te puede apagar el iPhone, la grabación se saltará fotogramas y no será fluida, por lo que hay que parar o seguir alguna de las recomendaciones que te ofrece el programa.
5. Usa trípode para grabar chroma key
El fondo es una foto fija; si no puedes sujetar el iPhone o el iPad para que permanezcan completamente quietos, el fondo permanecerá quieto mientras que la persona se moverá. El resultado no será bueno.
6. Cuanto mejor sea la cámara de tu dispositivo, mejor será el resultado final
He hecho grabaciones con el iPad y con el iPhone. Comparando las pruebas realizadas con el iPhone 5S con las del iPad 4, la cámara del iPhone 5S ganan por goleada. Y eso que el iPad está muy bien.
Conclusiones tras las grabaciones
Los resultados me han sorprendido mucho por la facilidad con la que puedes hacer el cambio de fondo sin tener que hacer postproducción con un programa específico en el ordenador. La diferencia entre el iPad y el iPhone es notable, ahí es donde se nota la calidad de la cámara del 5S. Los resultados son muy, pero que muy buenos.
No es nada operativo que cada vez que quieras ajustar los parámetros de Threshold o de Smoothing tengas que entrar en el menú y no puedas ver el resultado hasta que salgas. Se pierde mucha efectividad, aunque hay que decir que lo normal es que los valores no cambien demasiado con respecto a los que FiLMiC Pro te da por defecto.
He tenido que usar un monitor externo para ajustar bien, ya que en la pantalla del iPhone es muy difícil ver los detalles del pelo y los bordes. Así he mejorado el resultado y no me he llevado demasiados sustos cuando lo he abierto en grande en el monitor del ordenador.
Los fondos son imágenes, no vídeos. Si se pudieran poner vídeos de fondo ya sería increíble… Pero creo que para eso hay que esperar a que la tecnología en CPU y GPU mejore.
Estas observaciones son por poner pegas a un resultado que me ha parecido extraordinario.
Información complementaria
Si quieres leer más de lo que hemos escrito sobre FiLMiC Pro, te recomiendo:
- La aplicación para grabar vídeo, Filmic Pro, se renueva
- Hacer vídeo con iPhone: “Marruecos. Ciudades Imperiales”
- La cámara del iPhone y iPad para grabar un blogtrip
- Convierte el iPhone en la Cámara de Vídeo de tus Viajes
- ¿Y el lenguaje audiovisual? Recomendaciones para mejorar tus vídeos
Y si quieres conocer otras experiencias haciendo Chroma Key (aunque en postproducción) a partir de una grabación con Filmic Pro, lee la entrevista que realizamos a Conrad Mess y disfruta su corto grabado con iPhone “The Other Side”:
Descarga desde aquí: FiLMiC Pro
Si te ha gustado el post, ya sabes, compártelo en tus redes sociales. Hasta la próxima.

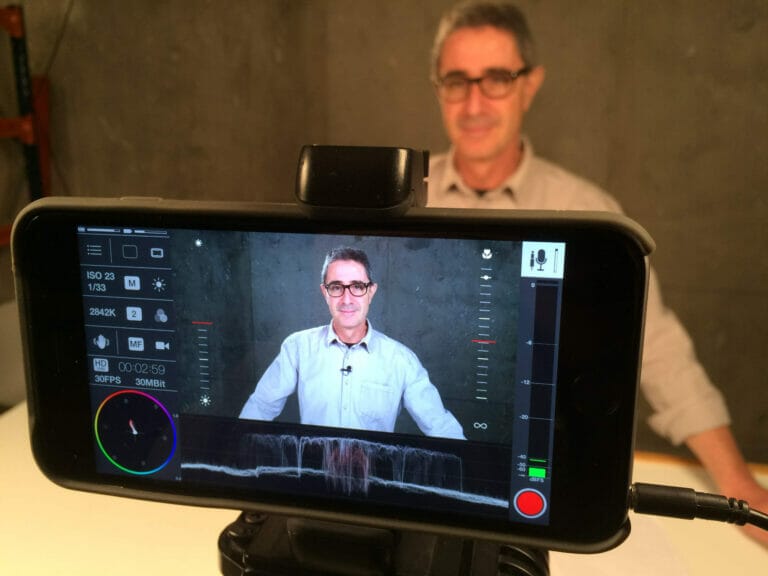


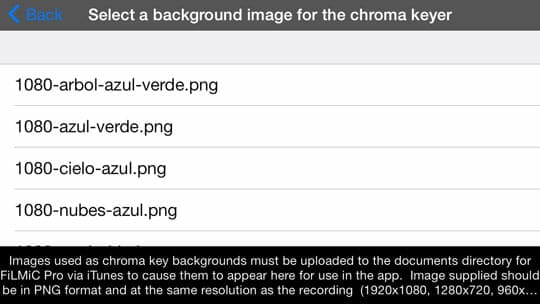
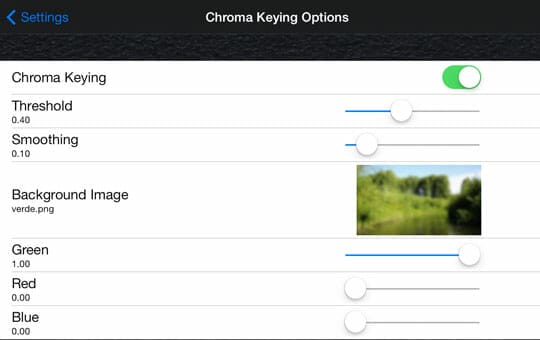
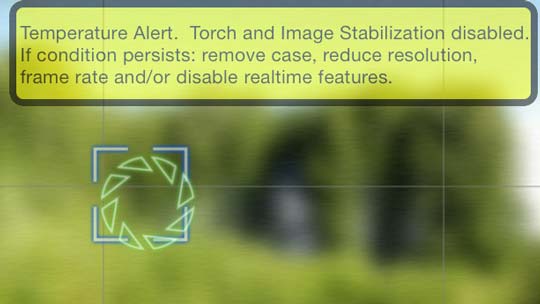


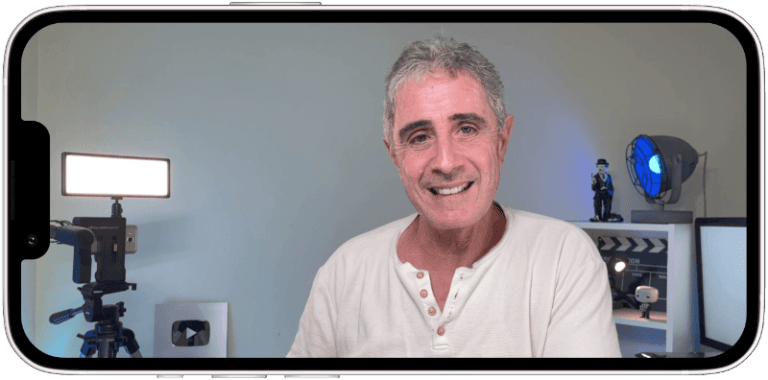




2 comentarios
Vaya! Realmente interesante. Pero se me ocurre una cosa… y si como fondo de la grabación, el importado desde iTunes, en lugar de una imagen se le mete un verde puro? Me refiero a poder conseguir que Filmic nos haga la limpieza del conde verde original poniendo el verde puro (que entiendo hará internamente con la mejor calidad e procesamiento posible), y luego exportar el vídeo ya con su compresión correspondiente pero con un verde realmente potente para llevar a un programa de postproducción. En ese sentido ¿Filmic permite grabar con una calidad de compresión mejor que la nativa del Iphone verdad? ¿Sabéis a que chroma subsampling trabaja internamente el iPhone y cual sería el exportado?
Saludos y a seguir así!! 😉
Hola Julio, la verdad es que lo había pensado, poner el fondo de color puro… Pero intento no tener que hacer postproducción fuera del iPad/iPhone, aunque a veces algo me toca hacer 😉
FiLMiC te permite personalizar mucho la calidad de grabación de los vídeos, puedes cambiar el bitrate del fichero, la resolución… Supongo que con la más alta calidad se puede grabar mejor que con la cámara del iPhone, pero sobre todo, lo más importante, es que además de enfoque y de exposición, puedes fijar el balance de blancos, que con la cámara de iOS no se puede. En cuanto a lo del Subsampling del Chroma es 4:2:0 y no encuentro como modificarlo en configuración, con lo que esto es lo que hay… Y OJO: yo grabo con el iPhone 5S, con modelos inferiores el sensor no es tan bueno y el procesador puede no ser tan eficiente…
Espero haberte servido de ayuda Julio, para cualquier cosa nos dices y si pruebas algo, coméntanoslo para que así cualquiera que lo lea pueda saber de estas pruebas.
Un saludo, Óscar