Adobe Premiere Clip es un editor de vídeo gratis para Android y para iOS que no lleva marca de agua. Te permite montar tus grabaciones o fotos de manera automática o personalizada en modo libre de una manera muy fácil.
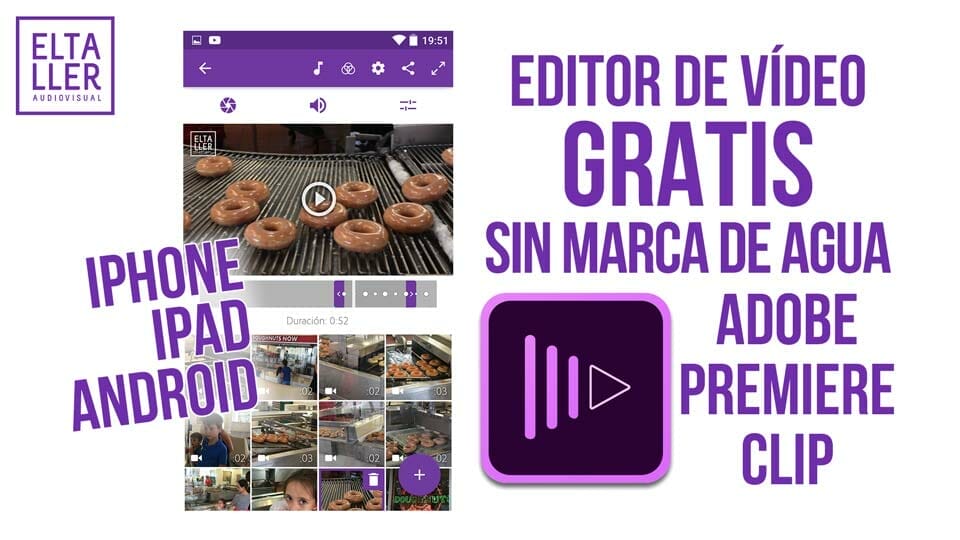
En este post voy a contarte con un vídeotutorial cómo editar vídeos fácilmente usando una aplicación de edición gratuita de la reconocida Adobe, creadores de Photoshop y de After Effects, con lo que la calidad del software está garantizada.
Vídeo tutorial Adobe premiere Clip iOS y Android, editor de vídeo gratis sin marca de agua
Aquí te dejo este vídeo tutorial en Youtube para que veas lo facilísimo que es editar vídeo móvil con Adobe Premiere Clip.
Edita vídeos sin marca de agua en móvil o tablet Android o iOS
Adobe Premiere Clip es gratis. El único requisito necesario es que te registres en Adobe Cloud. Cuando abras la aplicación te pedirá que inicies sesión o que te registres con una cuenta gratuita de Adobe ID.
Una vez dentro de Adobe Premiere Clip lo primero que te pide es que elijas tus vídeos o fotos, hazlo de forma ordenada, ya que es el lugar que ocuparan de inicio en el vídeo.
A continuación el editor de vídeo sin marca de agua te pedirá elegir entre crear un proyecto automático y uno en modo libre, es decir de edición tradicional. Prueba la edición automática y si no te parece bien, en cualquier momento podrás personalizarla con el modo de edición libre.
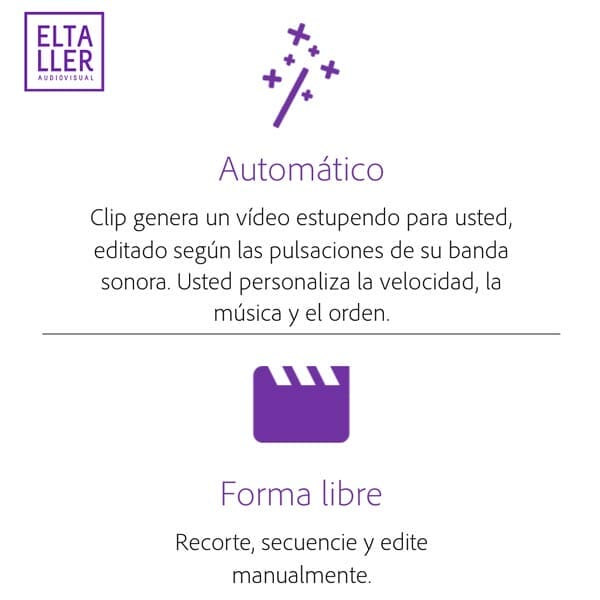
Si eliges el modo automático, verás que se ha crea un vídeo con alguna de las canciones que incluye la aplicación. Puedes elegir el momento en que comienza la canción, por si la música rompe al rato de comenzar o también puedes cambiar la canción con alguna de tu dispositivo. Si luego vas a compartir el vídeo, ojo con los derechos de autor ya que en algunos casos no podrás subirlo a algunas redes sociales o te obligarán a que lleve publicidad.
Otra de las opciones es elegir el ritmo al montaje, con lo que la duración del vídeo será mayor o menor. Recuerda, lo bueno si breve, dos veces bueno 😉
También podrás reorganizar los clips cambiándolos de orden, borrarlos o añadir más al proyecto, ya sean vídeos o fotos. Las fotos que tengan una proporción 16:9 saldrán con bandas negras.
Una vez consideres que el vídeo es el que querías, entonces podrás compartirlo o guardarlo en tu móvil o tablet.
Y por último, si quieres ajustar alguna cosas puedes mandar el proyecto a la edición en modo libre.
El editor modo libre de Adobe Premiere Clip
En cuanto tu montaje se abre en modo libre verás que cambia la interfaz y podrás acceder a diferentes opciones de personalización:
- Podrás elegir la duración de de los clips individualmente mediante unos tiradores morados.
- Si vienes de edición automática o eliges sincronizar con música verás unos puntos en la línea de tiempo de tus planos, son los golpes de música y las sugerencias que hace Adode Premiere Clip para las duraciones de tus clips.
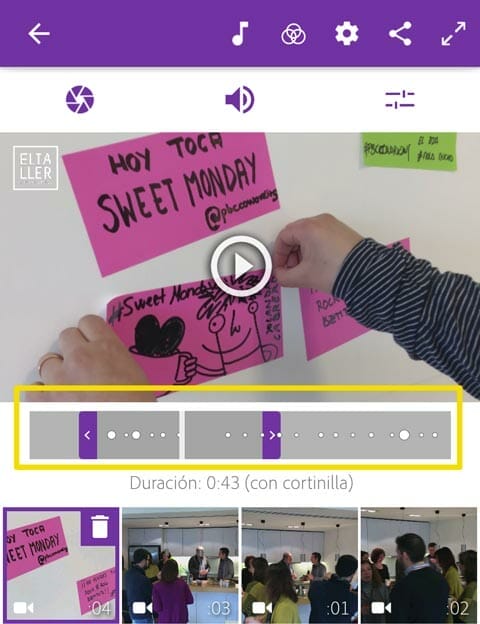
- Podrás modificar la exposición, las luces y las sombras de cada clip de manera individual
- Puedes dejar el sonido ambiente o quitarlo
- Hacer fundido de entrada o salida del sonido de cada clip
- Puedes duplicar los clips, dividirlos e incluso ponerlos a cámara lenta
- Con la música podrás activar el sincronizado de la música con el vídeo para ayudarte en la grabación
- Puedes hacer una mezcla de audio inteligente para que baje la música cuando hay clips con sonido ambiente
- Que la canción tenga fundido de entrada y/o de salida
- Puedes aplicar filtros predefinidos o personalizados = Looks
Y en los ajustes generales del proyecto puedes:
- Fundido de entrada desde negro
- Fundido de salida a negro
- Puedes hacer que las transiciones entre clips sean por fundido o por corte
- Que haya un leve movimiento en las fotos o que se queden fijas
- Y puedes activar una cortinilla de salida y/o una marca de agua previamente elegidas en las preferencias de la aplicación
Preferencias de Adobe Premiere Clip, usa marca de agua personalizada
Sal a la zona de proyectos y pulsa en el icono de arriba a la izquierda para abrir las preferencias. Si usas Android podrás elegir vídeo 1280x720p o 1920x1080p. Te recomendamos que elijas 1080 (FHD), ya que Full HD y si has grabado con un móvil o tablet recientes lo normal es que por defecto ese sea el tamaño de la grabación.
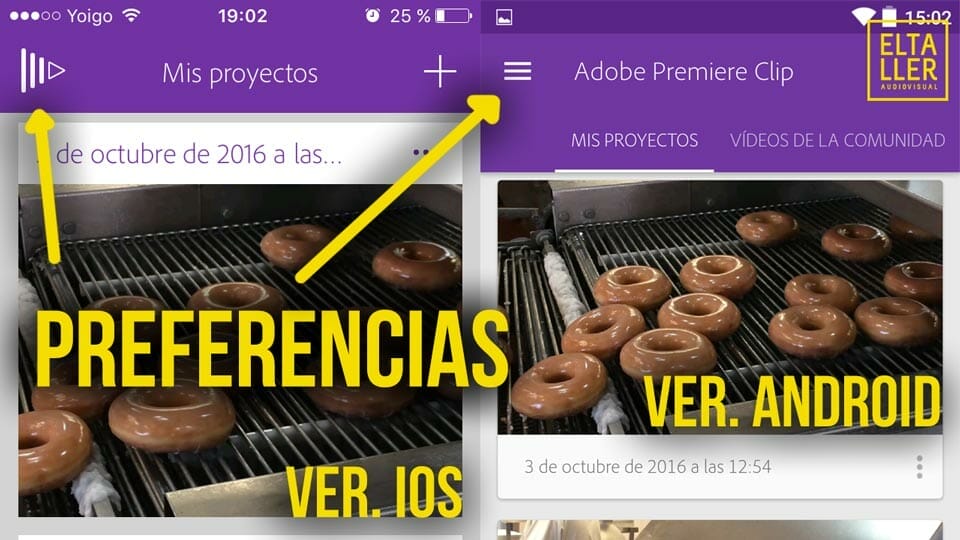
Es aquí donde podremos elegir una cortinilla de vídeo o una marca de agua personalizadas. La cortinilla que incluye este editor de vídeo gratis es su logo. Si vinculas Adobe Premiere Clip con Dropbox o en el caso de Android con tu cuenta de Google podrás acceder a tu almacenamiento en la nube para descargar vídeos para usar de cortinillas. Al igual que con la marca de agua, que una vez tengas acceso a tus ficheros en Creative Cloud, Dropbox o Drve/Photos, podrás importar tu imagen png transparente. Lo ideal es que sea 1920x1080px. O por lo menos que tenga una relación de aspecto 16:9.
Una vez has elegido estos ficheros en las preferencias podrás activarlos en cada proyecto de manera independiente.
Test de vídeo con Adobe Premiere Clip
Aquí te dejo un vídeo que tenía pendiente de editar de las vacaciones del año pasado de una visita fantástica a una fábrica de donuts, que incluía degustación in situ de donuts blancos o glaseados recién hechos.
Descarga Adobe Premiere Clip en tu móvil o tablet:
Editor de vídeo gratis sin marca de agua para ANDROID
Editor de vídeo gratis sin marca de agua para iOS
Otros posts que podrían interesarte
Aplicaciones para hacer vídeo con moviles o celulares:
- Los cinco mejores editores de vídeo para Android
- App de edición de vídeo automática para iOS y Android
- Las 6 aplicaciones para hacer vídeos con móviles que triunfan en el mundo
Si te ha gustado este post, compártelo a través de las redes sociales, suscríbete al canal de YouTube de YOS Contenidos y a nuestro blog para estar al día del vídeo hecho con móviles.

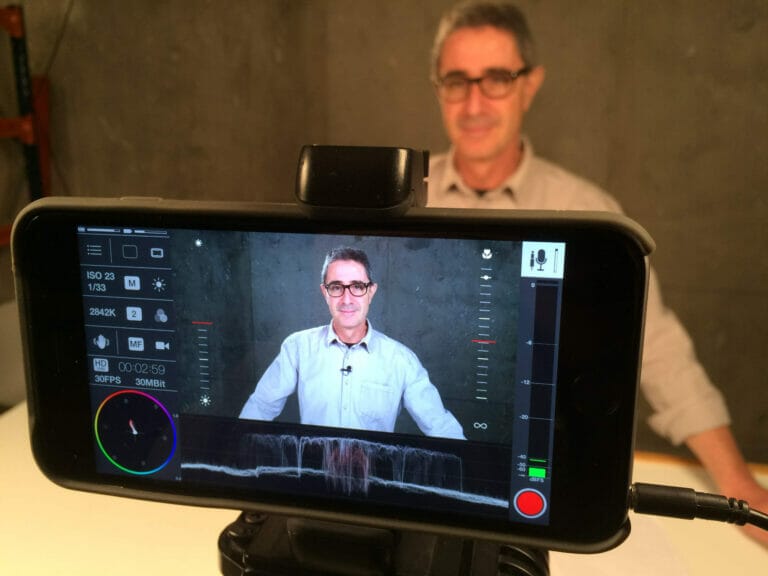

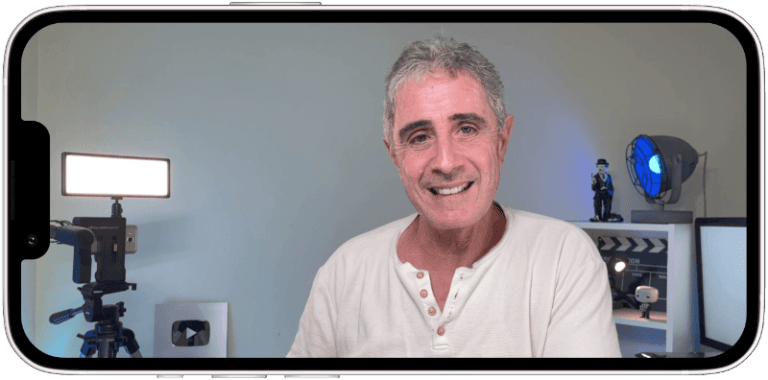




28 comentarios
Hola, acabo de encontrarme le tutorial, ya me descargué la aplicación e hice un video de prueba pero al momento de guardarlo y posteriormente compartirlo en Facebook me di cuenta que estaba de muy baja calidad, ajusté en mi configuración a 1080 px y aún así sigue el problema, podrá ser por el tamaño de origen de mis archivos o hay forma de ajustarlo en la misma aplicación.
Gracias de antemano.
Saludos.
Hola, Martin. SObre todo al meter fitros, la app comprime la imagen y hay una pequeña pérdida de calidad. Si, además de eso, Facebook lo ha subido a 720p, es normal que veas diferencias con el original. Un saludo.
Hola, muy buena entrada. Es antigua pero me ha servido de mucho. Sin embargo, quisiera preguntarte algo, Óscar. No he visto la opción de girar el video que seleccionas. No hay posibilidad? Gracias de antemano
Hola César, es un editor básico, pensado para hacer los vídeos en 16:9 y no contempla el giro de los vídeos… Te adapta al vídeo vertical y te quedan bandas negras… Para poder usarlos girados n este editor te toca usar otras apps. ¿Qué tienes Android o iOS?. Un saludo, Óscar
Gracias por respuesta Óscar. Utilizo iOS. Supongo que habrá algún programa para PC que logre girar los vídeos sin marcas de agua. Tal vez, incluso desde el propio teléfono o tablet.
Un saludo.
Hola César, si usas iOS y quieres editar vídeo, iMovie para iPhone y iPad es la mejor solución gratuita que puedes descargar, programada por Apple y con amplia trayectoria en MAC y en iOS. Nuestro curso online lo editamos con iMovie hasta que lo cambiamos por LumaFusion… En iMovie puedes girar los vídeos, poniendo dos dedos sobre la pantalla y girándolos, como enroscando. TIenes que tener el plano en la línea de tiempo y solucionado. Pruébalo ya verás que chulo… Un saludo, Óscar
quisiera saber como descargarlo o si se puede en la pc (?
Hola Lei, Adobe Clip es una aplicación específicamente diseñada para usarse en dispositivos móviles, siento comentarte que no se puede descargar en un PC. Un saludo, Óscar
Buenas tardes desde Caracas Venezuela necesito hacer vídeos como videoscribe y moovly tengo una tableta china , que editor de vídeo puede darme por ejemplo el efecto de la mano escribiendo? Que aplicación me recomiendas
Hola Carolina, trata de configurar el navegador de Chrome de Android como si fueras un PC de sobremesa, hay una opción, si así te deja acceder a estos servicios, genial. Mucha suerte. Un saludo, Óscar
tengo una consulta y duda, como hacen para que el logo este dentro del video y esquinado con adobe premiere en ios
Hola Patrick, lo ideal es que pongas el logo dentro de un fichero PNG de 1920x1080px de resolución en la posición y tamaño que creas necesario. Luego lo incluyes como indica el vídeo, ese PNG a través de la configuración. Un saludo, Óscar
Gracias por tanta claridad y generosidad.
Muchas gracias Alejandra por tus palabras, espero que aprendas mucho con nuestro blog y que te sirva para llevar adelante tus proyectos audiovisuales con tu móvil. Un saludo, Óscar
Gracias Óscar! Ya he visto el vídeo y he empezado a probar cosas. Me queda mirar los comentarios y probar la exportación… Ya te diré!!!
Hola Óscar, muchas gracias por todas las explicaciones. Quiero crear un vídeo “en caliente” el sábado para la boda de mi sobrina: realmente más un clip vídeocon una sola música (I Gotta Feeling), imágenes/vídeo de los novios, y después muchos cortos de todos los invitados bailando por grupos. Yo tengo un Huawei, o sea Android, pero mi marido tiene un Iphone con el famoso Imovie. En un primer momento, pensaba trabajar con el Imovie, pero no estoy muy familiarizada con el manejo del Iphone, así que realmente no sé si es mejor aprenderme el Imovie, o algo más sencillo como el Adobe Premiere Clip, todo eso antes del sábado. Y también quisiera que sea lo bastante simple como para no pasarme toda la noche de la boda editándolo!!! Tienes alguna recomendación entre los dos programas?
Ya he editado vídeos antes, pero con el PC, con Wondershare Filmora (y allí si que paso tiempo).
En tu test del vídeo, he visto que las pistas audio de los clips en Adobe Premiere Clip siguen activas (se oyen a parte de la música): eso se puede quitar para que quede solo la pista de la música?
Hola Julie, si quieres puedes anular el audio de los fragmentos de vídeo, plano a plano los eliges y les quitas el audio. Fíjate bien porque lo hago en el vídeo. De todas maneras lo que quieres hacer es más fácil con el editor automático de vídeo móvil Quik. Échale un vistazo al tutorial en directo sobre este fantástico editor de vídeo móvil y verás que es muy fácil de usar y obtendrás magníficos resultados…
OJO: 1) Haz primero pruebas completas incluida una exportación con material que tengas en tu móvil 2) Importa la canción en el dispositivo que vayan a utilizar 😉 3) Échale un vistazo a los comentario donde verás muchos trucos o aclaraciones de las limitaciones que hemos comentado a otros lectores.
Suerte en el vídeo de la boda!!!
Óscar
Hola, muy interesante el post. Lo estoy probando pero tengo un inconveniente, no se donde configurar para ver el video en pantalla completa. Es decir, mientras lo edito o lo bajo lo puedo ver bien. Pero al momento de querer compartirlo lo veo chico.
Mi otra consulta es como poder agregar una transición de video distinta al fundido que hace entre un clip y otro.
muchas gracias!!!
Hola, para revisar en tamaño completo el vídeo simplemente tienes que pulsar sobre el botón de las dos flechas de la esquina superior derecha, así lo verás a toda pantalla. En cuanto a compartirlo, grábalo en el carrete/galería y una vez lo tengas, desde ahí compártelo en la red social que quieras. Si vas a compartir en Facebook y quieres que se vea HD mira este post que te enlazo: Cómo subir vídeos HD a facebook en el móvil.. Un saludo, Óscar
Saludos cordiales Oscar..
Tego una pregunta… cual editor de videos tiene para subir o bajar la velocidad de reproduccion del video q estamos editando..gracias por todo..
Atte: victor
Hola, puedes usar Kinemaster, que según la potencia de dispositivo te permite disminuir o acelerar la velocidad x2 o x4, échale un ojo en el post que hicimos sobre las novedades del editor de vídeo para móviles y tablets de kinemaster y su lanzamiento en iOS. Un saludo
Hola Óscar,
He visto que últimamente las críticas de ese programa no son muy buenas. ¿Aún sigues recomendándolo? Hace ya unos meses de tu post. También he visto en esta lista: tueditordevideos com / aplicaciones varias opciones más. Tengo un samsung galaxy 6, ¿qué me recomiendas? Gracias
Hola Sara, lo primero te recomiendo que leas posts con pruebas reales como los que hacemos nosotros o páginas de otros que realmente los usan para hacer vídeos o que, al menos, los han abierto y probado con casos reales. Este tipo de artículos y webs son de encargo solamente para posicionar. Te diría que probablemente los que lo escriben lo único que han hecho ha sido buscar otras páginas con listas, son escritores para posts de webs. Si al final pones un listado con 27 editores de vídeo, puedes acertar con alguno, pero muchos de la lista son muy malos o te hacen perder el tiempo buscando más información porque en un solo párrafo no te explican nada.
Ahora te respondo a lo que comentas: Adobe Premiere Clip es un editor fantástico por dos cosas: Potencia con a facilidad de uso y precio, es gratis. Es el que recomendamos en nuestras clases de vídeo móvil presenciales. Puede que no haga tantas cosas como otros editores, pero para las personas que no están acostumbradas a editar, va muy bien. ¿Se puede mejorar? Claro. Por ejemplo puedes usar el mejor editor de vídeos Android, Kinemaster, aquí te dejamos lo último que hemos publicado del mismo, con entrevista incluida al jefe de desarrollo de la aplicación… Si quieres que te oriente con alguna app más además de Kinemaster y Adobe Clip, prueba con el editor de vídeo Android Power Director, que ha mejorado mucho, en este post puedes ver Power Director y otras 4 apps de edición de vídeo Android y dentro los enlaces a las reviews que hicimos en su día. Y si te apetece algo completamente diferente tienes una app para hacer Videocollage en tu móvil como es PicPlayPost… Y ya para rizar el rizo puedes probar este editor de vídeo automático para móviles y celulares altamente personalizable con resultados muy profesionales: Quik, hicimos un completo videotutorial en nuestro último Live Streaming…
Espero que con esto puedas decidir. Un saludo, Óscar
Cordial saludo y gracias por el blog. Me pueden orientar sobre la forma como podría montar una voz en off con este editor Adobe Premiere Clip. Gracias por su ayuda.
Hola Luis Enrique, Adobe Clip, ahora mismo, no está pensado para ese tipo de vídeos con locución, o vídeos en los que alguien empieza a hablar y al poco lo tapas con otras imágenes mientras se sigue escuchando la voz.
Pero, puedes hacerlo de otra manera. Puedes grabar tu voz e importarla como canción. En Android puedes hacerlo desde cualquier sitio del móvil. He intentado ver como hacerlo en iOS y podrías si guardaras la locución como una canción y sincronizaras a través de iTunes para poderlo importar.
Espero haberte ayudado, un saludo, Óscar
Hola,
he visto en el test que has hecho que aparece la cortinilla final de la marca del producto (adobe premiere clip). Eso se puede quitar o va siempre incluido en el video?
Hola, me alegra que hayas visto el vídeo tes de Adobe Premiere Clip. La cortinilla y la marca de agua son opcionales y personalizables. Tienes que ver el vídeo tutorial del editor de vídeo gratis sin marca de agua desde el minuto 8:50, aquí te dejo el enlace, para ver cómo activar la opción y cómo personalizar tanto la marca de agua como la cortinilla de salida del video. Por defecto no se aplican, pero puse la cortinilla para que se viera que estaba creado con Adobe Premiere clip. Un saludo, Óscar.